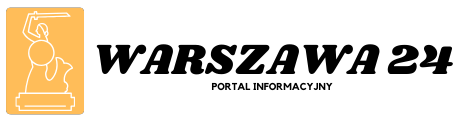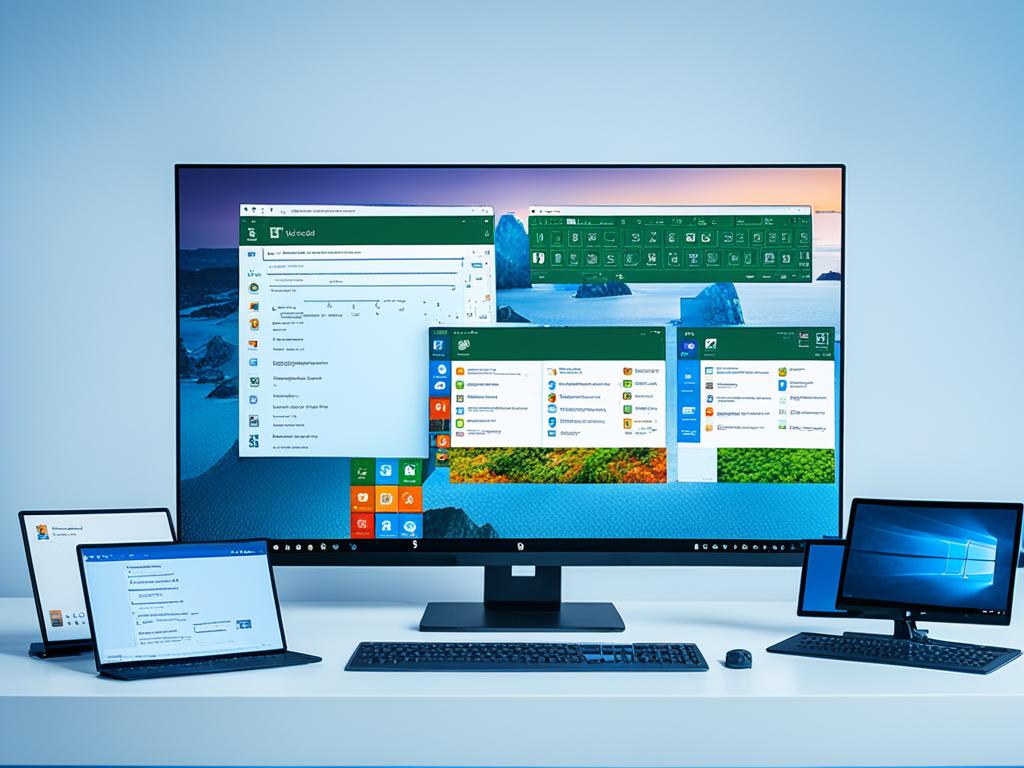Czy jesteś ciekawy, jaką wersję systemu Windows masz zainstalowaną na swoim komputerze? Może chcesz sprawdzić, czy Twój system jest aktualny i czy potrzebujesz jakichkolwiek aktualizacji? W tym poradniku pokażemy Ci różne metody, dzięki którym będziesz w stanie sprawdzić wersję systemu Windows, jaka jest zainstalowana na Twoim urządzeniu. Niezależnie od tego, czy jesteś użytkownikiem systemu Windows 10, Windows 8 czy Windows 7, znajdziesz tutaj pomocne wskazówki, które umożliwią Ci określenie wersji i edycji Twojego systemu operacyjnego.
Podsumowanie
- Duża informacja, mniejsza rozmowa: Wiedza na temat wersji systemu Windows jest kluczowa dla korzystania z odpowiednich aktualizacji i optymalizacji.
- Panel Sterowania: Możesz znaleźć informacje o wersji Windowsa w Panelu sterowania swojego komputera.
- Narzędzia wbudowane w system: Skorzystaj z wbudowanego narzędzia “Informacje o komputerze” lub Wiersza polecenia, aby uzyskać szczegółowe informacje o wersji systemu.
- Aplikacja “O systemie”: Jeśli korzystasz z systemu Windows 8 lub 7, możesz znaleźć informacje o wersji za pomocą wbudowanej aplikacji “O systemie”.
- Personalizacja i utrzymanie systemu: Wykorzystaj ustawienia systemowe do dostosowania interfejsu Windowsa i regularnie dbaj o utrzymanie i optymalizację swojego systemu operacyjnego.
Informacje o systemie Windows w Panelu sterowania
Pierwszą metodą, aby dowiedzieć się, jakiego masz Windowsa, jest skorzystanie z Panelu sterowania. W tej sekcji przeprowadzimy Cię przez kroki, które pozwolą Ci znaleźć informacje o wersji i edycji systemu operacyjnego. Przyjrzymy się ustawieniom, które musisz znaleźć w Panelu sterowania i jak sprawdzić, jakiego masz Windowsa.
Przejdź do Panelu sterowania, aby uzyskać dostęp do informacji o Twoim systemie Windows. Aby znaleźć Panel sterowania, kliknij na przycisk Start w lewym dolnym rogu ekranu, a następnie wpisz “Panel sterowania” w polu wyszukiwania. Kliknij na wynik wyszukiwania, aby otworzyć Panel sterowania.
W Panelu sterowania znajdziesz różne kategorie ustawień, które możesz dostosować. Aby znaleźć informacje o wersji systemu Windows, kliknij na kategorię “System i zabezpieczenia”. Następnie wybierz opcję “Informacje o komputerze”.
Po wybraniu “Informacje o komputerze” zostanie wyświetlone okno z podstawowymi informacjami o Twoim systemie. Znajdziesz tutaj informacje takie jak wersja systemu operacyjnego, edycja systemu Windows, numer seryjny, typ procesora i ilość pamięci RAM.
Jeśli chcesz uzyskać więcej szczegółowych informacji o systemie Windows, możesz kliknąć na opcję “Więcej informacji online” lub “Sprawdź dostępność aktualizacji online”. Otworzy to przeglądarkę internetową, gdzie znajdziesz więcej informacji na temat Twojego systemu oraz dostępne aktualizacje.
Za pomocą Panelu sterowania możesz również dostosować różne ustawienia systemu Windows, takie jak motywy, tło pulpitu, dźwięki, klawiatura, mysz i wiele innych. Możesz dostosować interfejs systemu do swoich preferencji, aby zapewnić sobie najlepsze wrażenia z korzystania z komputera.
Zobaczysz, jak wygląda Panel sterowania w systemie Windows na przykładzie poniższego zdjęcia:
Pamiętaj, że Panel sterowania Windows może różnić się w zależności od wersji systemu operacyjnego. Wyżej przedstawiony przykład odnosi się do systemu Windows 10.
Wykorzystanie narzędzia “Informacje o komputerze”
Kolejną metodą jest skorzystanie z wbudowanego narzędzia “Informacje o komputerze”. Dzięki temu narzędziu będziesz mógł uzyskać szczegółowe informacje o systemie operacyjnym Windows zainstalowanym na Twoim komputerze. Co więcej, dowiesz się także, jak sprawdzić, czy Twój Windows jest aktualny, oraz jak wykonac aktualizację systemu, jeśli będzie to konieczne.
Aby korzystać z narzędzia “Informacje o komputerze”, wykonaj poniższe kroki:
- Otwórz menu Start, a następnie wybierz opcję “Ustawienia”.
- W oknie Ustawienia, kliknij na zakładkę “System”.
- Na lewym panelu nawigacyjnym, znajdź i wybierz opcję “Informacje o komputerze”.
Po wykonaniu tych kroków, na prawym panelu pojawią się szczegółowe informacje o Twoim systemie operacyjnym, w tym jego nazwa, wersja, numer kompilacji oraz edycja. Możesz również sprawdzić, czy Twój Windows jest aktualny, sprawdzając datę ostatniej aktualizacji systemu.
Jeśli Twoja wersja systemu Windows wymaga aktualizacji, możesz to zrobić, klikając na przycisk “Sprawdź aktualizacje”. System automatycznie sprawdzi dostępność nowych aktualizacji i poinformuje Cię, jeśli są dostępne jakiekolwiek aktualizacje.
Wykorzystanie narzędzia “Informacje o komputerze” jest prostym i skutecznym sposobem na uzyskanie kompleksowych informacji o systemie operacyjnym. Możesz z niego korzystać, gdy potrzebujesz szczegółów dotyczących Twojego systemu, aktualizacji lub rozwiązywania problemów związanych z oprogramowaniem.
Uzyskiwanie informacji o systemie Windows za pomocą narzędzia “Informacje o komputerze”.
Komendy systemowe w Wierszu polecenia
W kolejnej sekcji zaprezentujemy Ci, jak używać komend systemowych w Wierszu polecenia, aby dowiedzieć się, jakiego masz Windowsa. Korzystając z odpowiednich poleceń, będziesz w stanie znaleźć informacje o wersji, edycji i innych szczegółach Twojego systemu operacyjnego.
Wiersz polecenia to potężne narzędzie, które umożliwia dostęp do wielu funkcji systemu Windows. Aby sprawdzić jakiego masz Windowsa, możesz użyć polecenia “ver”. Wpisanie tego polecenia wyświetli wiersz z informacjami o wersji systemu operacyjnego.
Polecenie: ver
Przykładowa odpowiedź: Microsoft Windows [Version] 10.0.19041.1237
Możesz również użyć polecenia “systeminfo”, które dostarcza bardziej szczegółowych informacji o Twoim systemie operacyjnym, takich jak data i godzina instalacji, numer seryjny, architektura, zainstalowane aktualizacje itp. Wpisanie polecenia “systeminfo” spowoduje wyświetlenie długiego raportu z różnymi informacjami o Twoim systemie.
Polecenie: systeminfo
(Przykładowa odpowiedź: długi raport z informacjami)
Jeśli chcesz poznać specyfikacje swojego systemu, w tym informacje o procesorze, karcie graficznej, pamięci RAM itp., możesz użyć polecenia “dxdiag”. Wpisz “dxdiag” w Wierszu polecenia, a otworzy się narzędzie Diagnostyka DirectX z zakładkami, które zawierają różne informacje o Twoim systemie.
Większość komend systemowych jest dostępnych we wszystkich wersjach systemu Windows, jednak niektóre bardziej zaawansowane funkcje mogą być dostępne tylko w najnowszych wersjach systemu operacyjnego, takich jak Windows 10. Dlatego zawsze warto sprawdzić dostępne opcje dla swojej wersji Windowsa.
Poniżej przedstawiamy kilka przykładowych komend systemowych, które mogą Ci pomóc w znalezieniu informacji o systemie:
- systeminfo /s hostname – wyświetla informacje o systemie na zdalnym komputerze. Zamiast “hostname” wpisz nazwę komputera, na której chcesz uzyskać informacje.
- driverquery – wyświetla listę zainstalowanych sterowników w systemie.
- powercfg /batteryreport – generuje raport o stanie baterii w laptopie.
Zapoznaj się z dokumentacją systemu Windows lub wyszukaj w sieci, aby poznać więcej komend systemowych i ich zastosowań. Pamiętaj, że korzystanie z komend systemowych wymaga uprawnień administratora.
Wykorzystanie aplikacji “O systemie”
Jeśli korzystasz z systemu Windows 8 lub 7, istnieje prosty sposób na sprawdzenie wersji twojego systemu operacyjnego przy użyciu wbudowanej aplikacji o nazwie “O systemie”. Ta aplikacja dostarcza nie tylko informacji o wersji systemu Windows, ale również oferuje porady dotyczące użytkowania systemu oraz dostęp do instrukcji specyficznych dla twojej wersji.
Aby znaleźć aplikację “O systemie”, wystarczy wykonać kilka prostych kroków:
- Naciśnij klawisz Windows + R, otwierając okno dialogowe Uruchamianie.
- Wpisz “winver” i kliknij przycisk OK.
Po wykonaniu tych kroków, zostanie wyświetlone okno dialogowe z informacjami o wersji twojego systemu Windows. Znajdziesz w nim takie informacje jak:
- Numer wersji systemu operacyjnego
- Edycja systemu Windows
- Numer kompilacji
- Informacje o zainstalowanych aktualizacjach
Ta aplikacja jest niezwykle przydatna dla użytkowników systemów Windows 8 i 7, ponieważ szybko dostarcza istotnych informacji o systemie operacyjnym. Dodatkowo, w aplikacji “O systemie” znajdziesz porady dotyczące użytkowania systemu Windows oraz dostęp do instrukcji specyficznych dla twojej wersji, co pozwoli Ci lepiej poznać i korzystać z funkcji systemu operacyjnego.
| System operacyjny | Wersja | Edycja | Numer kompilacji |
|---|---|---|---|
| Windows 8 | 6.2.9200 | Home Premium | 9200 |
| Windows 7 | 6.1.7601 | Professional | 7601 |
Wykorzystanie aplikacji “O systemie” jest więc świetnym sposobem na sprawdzenie wersji twojego systemu Windows oraz uzyskanie pomocnych porad dotyczących użytkowania systemu. Niezależnie od tego, czy korzystasz z Windows 8 czy 7, aplikacja “O systemie” dostarczy ci potrzebnych informacji i wsparcia.
Dostęp do informacji o systemie w Ustawieniach
W tej sekcji przedstawimy Ci kolejną metodę, która pozwoli Ci sprawdzić, jakiego masz Windowsa. Skupimy się na Ustawieniach systemowych, gdzie znajdziesz informacje o wersji systemu oraz będziesz w stanie zarządzać różnymi aspektami swojego systemu operacyjnego. Przedstawimy również narzędzia diagnostyczne, które pomogą Ci w monitorowaniu i konfiguracji systemu.
Ustawienia systemu Windows to centralne miejsce, w którym możesz znaleźć informacje o Twoim systemie operacyjnym. Aby uzyskać dostęp do tych ustawień, wykonaj następujące kroki:
- Otwórz Menu Start, a następnie kliknij ikonę Ustawienia.
- W oknie Ustawienia wybierz opcję System.
- Na lewym panelu wybierz Informacje o systemie.
Po wybraniu opcji “Informacje o systemie” zobaczysz podstawowe informacje o Twoim komputerze, takie jak wersja systemu operacyjnego, edycja, numer kompilacji i rodzaj procesora. Innymi przydatnymi informacjami, które możesz znaleźć w Ustawieniach systemu Windows, są ustawienia dotyczące konfiguracji systemu, diagnostyka, pomoc techniczna i wiele więcej.
Aby zarządzać systemem Windows, możesz skorzystać z różnych opcji dostępnych w Ustawieniach. Możesz zmieniać ustawienia związane z prywatnością, siecią, kontami użytkowników, a także dostosować ustawienia wyświetlania, dźwięku, itp. W przypadku problemów z systemem możesz skorzystać z narzędzi diagnostycznych dostępnych w Ustawieniach, które pomogą Ci zidentyfikować i rozwiązać problemy techniczne.
Skorzystanie z Ustawień systemowych daje Ci pełną kontrolę nad swoim systemem Windows. Możesz zarządzać, diagnostykować i konfigurować system zgodnie z Twoimi preferencjami i potrzebami.
Personalizacja i dostosowywanie ustawień Windows
Poznaj różne sposoby personalizacji interfejsu
Aby stworzyć unikalne i dostosowane do swoich preferencji środowisko pracy, Windows oferuje wiele opcji personalizacji interfejsu. Możesz dostosować tapetę, motyw, kolor okien i wiele innych elementów, aby stworzyć idealne środowisko dla siebie.
Przejdź do Ustawień, a następnie wybierz Personalizacja. Tutaj znajdziesz opcje, które pozwolą Ci dostosować wygląd i zachowanie systemu Windows. Możesz również skorzystać z gotowych motywów i tapet, które dodadzą nowy wygląd Twojemu pulpitowi.
Dostosuj ustawienia pulpitu
Windows umożliwia ci personalizację pulpitu, tak aby odzwierciedlał on Twoje preferencje i potrzeby. Możesz zmienić układ ikon, ustawić ulubione skróty i dostosować inne elementy pulpitu, aby zwiększyć swoją produktywność.
Aby dostosować pulpitu, kliknij prawym przyciskiem myszy na pulpicie i wybierz Ustawienia wyglądu pulpitu. Tutaj będziesz mógł dostosować układ, rozmiar i kolor ikon, a także włączyć lub wyłączyć konkretne elementy pulpitu.
Zarządzaj licencją Windows
Zapewne zastanawiasz się, jak zarządzać swoją licencją Windows. Właściwa zarządzanie licencją pozwala na legalne korzystanie z systemu operacyjnego i zapewnia dostęp do regularnych aktualizacji i wsparcia.
Aby sprawdzić status swojej licencji, przejdź do Ustawienia, wybierz Aktualizacja i zabezpieczenia, a następnie wejdź w zakładkę Aktywacja. Znajdziesz tutaj informacje o statusie aktywacji swojego systemu Windows oraz możliwość zarządzania licencją.
Wsparcie techniczne Windows
Jeśli masz problemy z działaniem systemu Windows, można skorzystać z oficjalnego wsparcia technicznego dostępnego od Microsoft. Eksperci dostępni w ramach wsparcia technicznego pomogą Ci rozwiązać problemy związane z systemem operacyjnym Windows oraz udzielą odpowiedzi na Twoje pytania.
Aby skorzystać z wsparcia technicznego Windows, odwiedź oficjalną stronę Microsoft i wyszukaj odpowiednie informacje. Możesz skorzystać z narzędzi diagnostycznych, materiałów instruktażowych oraz skontaktować się zespołem wsparcia technicznego w przypadku bardziej zaawansowanych problemów.
Podsumowanie
Personalizacja systemu Windows to doskonały sposób na dostosowanie systemu do swoich preferencji i potrzeb. Dzięki różnym opcjom personalizacji interfejsu, zarządzaniu licencją Windows oraz dostępnemu wsparciu technicznemu, możesz stworzyć optymalne środowisko pracy na swoim komputerze.
Wskazówki dotyczące utrzymania i optymalizacji Windows
W ostatniej sekcji znajdziesz przydatne wskazówki dotyczące utrzymania, optymalizacji i dostosowywania systemu Windows. Dbanie o utrzymanie systemu Windows w dobrej kondycji jest kluczowe dla jego płynnego działania i zapewnienia optymalnej wydajności.
Aby utrzymać system Windows w dobrym stanie, regularnie aktualizuj swoje oprogramowanie. System Windows regularnie udostępnia ważne poprawki bezpieczeństwa i aktualizacje, które pomagają w zapobieganiu wystąpieniu błędów i zabezpieczają Twój system przed zagrożeniami.
Dostosowywanie ustawień Windows może również pomóc w optymalizacji systemu. Możesz dostosować ustawienia wydajności, autostartowe programy, a także zoptymalizować ustawienia zasilania, które wpływają na zużycie energii komputera.
Głębsze zrozumienie systemu Windows pozwoli Ci bardziej efektywnie korzystać z jego funkcji. Zalecamy zapoznanie się z dokumentacją, instrukcjami, poradnikami i forum społecznościowymi, które oferują informacje, artykuły i porady od innych użytkowników Windowsa. To pomoże Ci lepiej wykorzystać potencjał Twojego systemu operacyjnego.