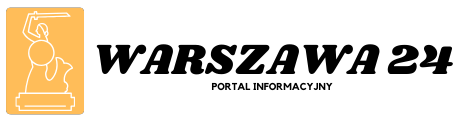W dzisiejszym artykule dowiesz się, jak łatwo wykonać zrzut ekranu na swoim Macu. Niezależnie od tego, czy chcesz podzielić się interesującą zawartością z innymi, czy zapisać ważne informacje na później, zrobienie screena na twoim komputerze Apple jest proste i szybkie.
Wystarczy znać kilka prostych kroków i skrótów klawiszowych, aby zrobić screen na Macu. W kolejnych sekcjach omówimy różne metody, które możesz wykorzystać do wykonania zrzutu ekranu, skróty klawiszowe, które ułatwią ci to zadanie, a także inne przydatne wskazówki dotyczące edytowania, zapisywania i udostępniania screenów.
Podsumowanie artykułu:
- Dowiedz się, jak łatwo wykonać zrzut ekranu na Macu.
- Poznaj różne metody, skróty klawiszowe i programy do tworzenia screenów na Macu.
- Skorzystaj z wbudowanego narzędzia do robienia zrzutów ekranu na Macu.
- Poznaj skróty klawiszowe do edycji i zapisywania screenów na Macu.
- Przeglądaj inne programy do robienia zrzutów ekranu na Macu.
Sposoby na wykonanie screena na Macu
W tej sekcji omówimy różne metody, które możesz wykorzystać do wykonania zrzutu ekranu na Macu. Dowiedz się, jak używać wbudowanego narzędzia do robienia screenów oraz jakie programy mogą Ci pomóc w tworzeniu zrzutów ekranu na Macu.
- Wbudowane narzędzie do robienia zrzutów ekranu na Macu
- Naciśnij kombinację klawiszy Command + Shift +3, aby zrobić zrzut całego ekranu.
- Użyj kombinacji klawiszy Command + Shift + 4, a następnie zaznacz obszar, który chcesz uwiecznić.
- Jeśli chcesz zrobić zrzut tylko okna, kliknij kombinację klawiszy Command + Shift + 4, a następnie spacja. Kursor zmieni się w ikonę aparatu, a potem wystarczy kliknąć na wybrane okno.
- Programy do robienia zrzutów ekranu na Macu
Aby wykonać zrzut ekranu za pomocą wbudowanego narzędzia:
Oprócz wbudowanego narzędzia, istnieją również programy, które mogą Ci pomóc w tworzeniu zrzutów ekranu na Macu. Oto kilka popularnych opcji, które warto rozważyć:
| Nazwa programu | Opis |
|---|---|
| Skitch | Narzędzie do robienia zrzutów ekranu z możliwością edycji i adnotacji. |
| Snagit | Aplikacja oferująca zaawansowane funkcje edycji zrzutów ekranu oraz możliwość nagrywania ekranu. |
| Lightshot | Prosty program do robienia zrzutów ekranu z możliwością udostępniania i edycji. |
Skróty klawiszowe do zrobienia screenshotu na Macu
Wykonanie zrzutu ekranu na Macu może być szybkie i proste dzięki skrótom klawiszowym. Zamiast sięgać po narzędzia z menu, możesz użyć kombinacji klawiszy, aby natychmiast zrobić screen. Poniżej znajdują się najważniejsze skróty, które ułatwią Ci tworzenie screenshotów na twoim Macu.
1. Skrót klawiszowy CMD + Shift + 3 – powoduje wykonanie zrzutu ekranu całego ekranu i automatyczne zapisanie go na pulpicie.
2. Skrót klawiszowy CMD + Shift + 4 – po jego użyciu kursor myszy zmienia się w krzyż, co umożliwia wybór konkretnego obszaru do zrobienia screenshotu.
3. Skrót klawiszowy CMD + Shift + 4, a następnie Spacja – ten skrót pozwala zrobić zrzut ekranu wybranej aplikacji lub okna. Po aktywowaniu skrótu klawiszowego, kursor myszy zmienia się w ikonę aparatu fotograficznego, a po najechaniu na dowolne okno staje się ono zaznaczone i gotowe do sfotografowania.
Pamiętaj, że zrobione screenshoty zostaną automatycznie zapisane na pulpicie w formacie PNG. Możesz je otworzyć, edytować lub udostępnić według własnych potrzeb.
Pamiętaj, że skróty klawiszowe do screenshotów na Macu możesz dostosować według własnych preferencji. Jeśli chcesz zmienić domyślne skróty lub przypisać nowe kombinacje klawiszy, możesz to zrobić w ustawieniach systemowych.
Aby uzyskać więcej informacji na temat wykorzystywania skrótów klawiszowych do robienia screenshotów na Macu, sprawdź naszą pełną tabelę poniżej:
| Skrót klawiszowy | Opis |
|---|---|
| CMD + Shift + 3 | Wykonuje zrzut ekranu całego ekranu i zapisuje na pulpicie. |
| CMD + Shift + 4 | Zmienia kursor na krzyż, pozwalając wybrać obszar do zrobienia screenshotu. |
| CMD + Shift + 4, a następnie Spacja | Pozwala na zrobienie screenshotu wybranej aplikacji lub okna po najechaniu na nie kursorem myszy. |
Wykorzystanie skrótów klawiszowych do robienia screenshotów na Macu jest wygodne i oszczędza czas. Spróbuj ich użyć i przekonaj się, jak szybko możesz tworzyć zrzuty ekranu na swoim Macu!
Jak używać wbudowanego narzędzia do robienia zrzutów ekranu na Macu
W tej sekcji dowiesz się, jak skorzystać z wbudowanego narzędzia do robienia zrzutów ekranu na Macu. Jest to najlepszy sposób na zrobienie screena na Macu, ponieważ nie wymaga instalowania dodatkowych programów.
Wbudowane narzędzie do robienia zrzutów ekranu na Macu oferuje różne opcje, które umożliwiają dostosowanie procesu tworzenia screenów do twoich indywidualnych potrzeb. Możesz wybrać, czy chcesz zrobić zrzut całego ekranu, wybranego obszaru, określonego okna lub menu. To daje Ci pełną kontrolę nad tym, co chcesz uwiecznić na swoim screenie.
Pamiętaj, że aby użyć wbudowanego narzędzia do zrobienia zrzutu ekranu na Macu, musisz wiedzieć, jak aktywować skróty klawiszowe i jak korzystać z nich. Warto poświęcić chwilę, aby nauczyć się tych podstawowych czynności, ponieważ będą one bardzo przydatne w codziennym użytkowaniu swojego Maca.
Podczas korzystania z wbudowanego narzędzia do robienia zrzutów ekranu na Macu, możesz również edytować swoje screeny bezpośrednio po wykonaniu. Narzędzie oferuje proste funkcje edycyjne, takie jak przycinanie, adnotacje, rysowanie czy dodawanie tekstu. To pozwala na szybką personalizację i poprawę swoich screenów bez konieczności korzystania z innych programów.
W celu skorzystania z wbudowanego narzędzia do robienia zrzutów ekranu na Macu, wystarczy zastosować skróty klawiszowe lub wybrać odpowiednią opcję z menu. Poniżej przedstawiamy kilka prostych kroków, które pozwolą Ci skutecznie wykonać screen na swoim Macu:
- Jeśli chcesz zrobić zrzut całego ekranu, użyj skrótu klawiszowego Command+Shift+3. Zapisany screen zostanie automatycznie umieszczony na pulpicie.
- Jeżeli chcesz uwiecznić wybrany obszar ekranu, użyj skrótu klawiszowego Command+Shift+4. Kursor myszy zmieni się w krzyż, dzięki czemu możesz wybrać interesujący Cię obszar. Kiedy będziesz miał już zaznaczony obszar, puść przycisk myszy i screen zostanie zapisany na pulpicie.
- Jeśli chcesz zrobić zrzut określonego okna lub menu, użyj skrótu klawiszowego Command+Shift+4+Spacja. Kursor myszy zmieni się w ikonę kamery, a następnie możesz kliknąć na okno lub menu, które chcesz uwiecznić. Screen zostanie automatycznie zapisany na pulpicie.
Wykorzystanie wbudowanego narzędzia do robienia zrzutów ekranu na Macu jest nie tylko szybkie i wygodne, ale także oferuje wiele opcji dostosowania. Spróbuj skorzystać z tego narzędzia i odkryj pełen potencjał tworzenia screenów na swoim Macu.
Korzyści z wykorzystania wbudowanego narzędzia:
Poniżej przedstawiamy kilka korzyści wynikających z używania wbudowanego narzędzia do robienia zrzutów ekranu na Macu:
- Szybkość i wydajność – wbudowane narzędzie działa bezpośrednio na Twoim Macu, co oznacza szybki i płynny proces tworzenia screenów.
- Brak konieczności instalowania dodatkowych programów – wbudowane narzędzie jest dostępne od razu po zakupie Maca, nie ma potrzeby pobierania ani instalowania dodatkowego oprogramowania.
- Pełna kontrola – dzięki opcjom dostępnym w narzędziu, masz pełną kontrolę nad procesem tworzenia screenów, od wyboru obszaru do edycji i zapisu.
Skróty klawiszowe do edycji i zapisywania screenów na Macu
W tej sekcji przedstawimy skróty klawiszowe, które ułatwią Ci edytowanie i zapisywanie screenów na Macu. Poznasz szybkie sposoby na podstawowe operacje edycji, takie jak przycinanie i oznaczanie obszarów, oraz jak zapisać swoje screeny w wybranym formacie.
Aby rozpocząć edycję zrobionego screena, użyj skrótu klawiszowego Command + Shift + 4. Po zrobieniu screena zostanie wyświetlone narzędzie edycji, które umożliwi Ci przycinanie, oznaczanie i dodawanie notatek na swoim screenie.
Do przycięcia screena wybierz narzędzie zaznaczania i zaznacz obszar, który chcesz zachować. Następnie kliknij prawym przyciskiem myszy na zaznaczonym obszarze i wybierz opcję “Przycięcie”.
Aby oznaczyć obszar na screenie, wybierz narzędzie oznaczania i zaznacz interesujący Cię fragment. Możesz rysować, wymazywać lub dodawać różne kształty i tekst na swoim screenie.
Po zakończeniu edycji, aby zapisać swój screen, użyj skrótu klawiszowego Command + Shift + 3, aby zapisać cały ekran, lub skrótu klawiszowego Command + Shift + 4, aby zapisać zaznaczony obszar. Twój screen zostanie automatycznie zapisany na pulpicie w formacie PNG.
Pamiętaj, że możesz dostosować format zapisu screenów na Macu. W tym celu otwórz Preferencje Systemowe, wybierz opcję “Dostępność”, a następnie “Zrzuty ekranu”. Tam będziesz mieć możliwość wyboru preferowanego formatu zapisu oraz lokalizacji, w której chcesz przechowywać swoje screeny.
| Skrót klawiszowy | Opis |
|---|---|
| Command + Shift + 4 | Rozpoczęcie edycji zrobionego screena |
| Command + Shift + 3 | Zapisanie całego ekranu |
| Command + Shift + 4 | Zapisanie zaznaczonego obszaru |
Wykorzystując powyższe skróty klawiszowe, będziesz w stanie szybko i sprawnie edytować swoje screeny na Macu oraz zapisywać je w preferowanym formacie. To ułatwi Ci tworzenie i udostępnianie profesjonalnych zrzutów ekranu.
Korzystanie z innych programów do robienia zrzutów ekranu na Macu
Jeśli chcesz mieć większą kontrolę nad procesem tworzenia zrzutów ekranu na Macu oraz dostęp do dodatkowych funkcji, warto rozważyć korzystanie z innych programów do robienia zrzutów ekranu. Chociaż system macOS oferuje wbudowane narzędzie do wykonywania screenów, istnieją również programy, które mogą jeszcze bardziej ułatwić i usprawnić ten proces.
Jednym z polecanych programów do robienia zrzutów ekranu na Macu jest Snagit. Ten zaawansowany program daje ci możliwość precyzyjnego zaznaczania obszarów, dodawania adnotacji czy nawet nagrywania ekranu wideo. Jest łatwy w użyciu, a jednocześnie oferuje wiele profesjonalnych funkcji.
Kolejnym popularnym narzędziem jest Skitch. Ten darmowy program umożliwia wykonanie zrzutu ekranu, dodanie adnotacji, rysowanie na zrzucie oraz udostępnienie go w prosty sposób. Jest prosty i intuicyjny w obsłudze, dlatego jest często wybierany przez użytkowników Maca.
Innym godnym uwagi programem jest Lightshot. Ten niewielki i prosty w obsłudze program pozwala na wybranie dowolnego obszaru ekranu i zapisanie go w wybranym formacie. Z łatwością możesz również udostępnić wykonany zrzut ekrany za pomocą linku.
Wykorzystanie innych programów do robienia zrzutów ekranu na Macu daje ci większe możliwości i bardziej zaawansowane funkcje, które mogą znacząco ułatwić tworzenie screenów. Spróbuj różnych programów i wybierz ten, który najlepiej spełnia twoje potrzeby.
Ważne jest, aby korzystać z programu do robienia zrzutów ekranu, który jest zgodny z systemem macOS i oferuje niezawodną obsługę. Zapoznaj się z funkcjonalnością i ocenami użytkowników, aby dokonać świadomego wyboru.
Poniższa tabela porównuje kilka popularnych programów do robienia zrzutów ekranu na Macu, aby ułatwić ci podjęcie decyzji:
Nazwa programu Funkcje Cena Snagit Zaznaczanie obszarów, dodawanie adnotacji, nagrywanie ekranu wideo Płatny Skitch Adnotacje, rysowanie na zrzucie, udostępnianie screena Darmowy Lightshot Wybieranie obszaru ekranu, zapisywanie w różnych formatach, udostępnianie Darmowy Eksperymentuj z różnymi programami i zobacz, który najlepiej spełnia twoje potrzeby. Niektóre z tych programów oferują darmowe wersje próbne, które możesz wypróbować przed zakupem pełnej wersji.
Pamiętaj, że wybierając program do robienia zrzutów ekranu na Macu, warto kierować się swoimi preferencjami i potrzebami. Dzięki różnorodności dostępnych narzędzi, możesz znaleźć taki, który w pełni sprosta twoim oczekiwaniom.
Polecane programy do robienia zrzutów ekranu na Macu:
- Snagit
- Skitch
- Lightshot
Jak udostępnić lub wysłać screena na Macu
W tej sekcji dowiesz się, jak udostępnić i wysłać swoje screeny na Macu. Istnieje wiele różnych metod udostępniania zrzutów ekranu, które mogą Ci pomóc w łatwym udostępnianiu i przesyłaniu swoich obrazów. Niezależnie od tego, czy chcesz wysłać screena za pośrednictwem poczty elektronicznej, podzielić się nim na mediach społecznościowych czy użyć platformy do udostępniania plików, znajdziesz odpowiednią metodę dla siebie.
Oto kilka sposobów, jak udostępnić lub wysłać screena na Macu:
Wysyłanie przez pocztę elektroniczną
Jednym z najprostszych sposobów na udostępnienie screena na Macu jest wysłanie go jako załącznik w wiadomości e-mail. Po wykonaniu zrzutu ekranu, otwórz swoją skrzynkę pocztową i utwórz nową wiadomość. Następnie, dołącz screena jako załącznik, wpisując odbiorcę i treść wiadomości. W ten sposób możesz łatwo przesłać screena do wybranej osoby.
Udostępnianie na mediach społecznościowych
Jeśli chcesz podzielić się swoim screenem na Macu z większą liczbą ludzi, możesz skorzystać z mediów społecznościowych. Zaznacz swój screen na komputerze, skopiuj go do schowka, a następnie otwórz swoje konto na wybranej platformie społecznościowej. Utwórz nowy post i wklej screena jako obrazek. Dodaj opis i udostępnij swoje dzieło z innymi użytkownikami.
Używanie platform do udostępniania plików
Jeżeli masz duży plik lub chcesz udostępnić swoje screeny w bardziej profesjonalny sposób, możesz skorzystać z platform do udostępniania plików. Prześlij screena na wybraną platformę, utwórz link do udostępniania i udostępnij go wybranym osobom. Dzięki temu będą mogli zobaczyć lub pobrać screena bezpośrednio z platformy.
Podsumowanie
Udostępnianie i wysyłanie screenów na Macu może być łatwe i wygodne. Niezależnie od preferowanej metody, masz wiele opcji do wyboru. Możesz wysłać screena pocztą elektroniczną, podzielić się nim na mediach społecznościowych lub skorzystać z platform do udostępniania plików. Wybierz metodę, która najlepiej odpowiada Twoim potrzebom i ciesz się łatwością udostępniania swoich zrzutów ekranu na Macu.
Podsumowanie i dodatkowe wskazówki
W tym artykule omówiliśmy różne metody wykonywania zrzutów ekranu na Macu. Dzięki prostym krokom i skrótowym klawiszowym, które przedstawiliśmy, teraz będziesz w stanie łatwo tworzyć screeny na swoim komputerze Apple.
Pamiętaj, że wbudowane narzędzie do robienia zrzutów ekranu na Macu oferuje wiele funkcji i opcji, które mogą usprawnić proces tworzenia screenów. Skorzystaj z edycji zapisu, a także poznaj skróty klawiszowe, które ułatwią ci przycinanie, oznaczanie obszarów i zapisywanie screenów w wybranym formacie.
Jednak jeśli chcesz większej kontroli nad swoimi zrzutami ekranu lub korzystać z dodatkowych funkcji, zawsze możesz sięgnąć po inne programy dostępne na Maca. Warto zobaczyć, jakie możliwości dają te narzędzia i jak mogą Ci pomóc w tworzeniu profesjonalnych screenów.
Jeśli jednak potrzebujesz jeszcze więcej wskazówek i porad dotyczących robienia zrzutów ekranu na Macu, zachęcamy do zapoznania się z naszym tutorial’em. Znajdziesz tam obszerne informacje na temat tworzenia screenów na Macu oraz praktyczne wskazówki, które ułatwią ci osiągnięcie doskonałych rezultatów.